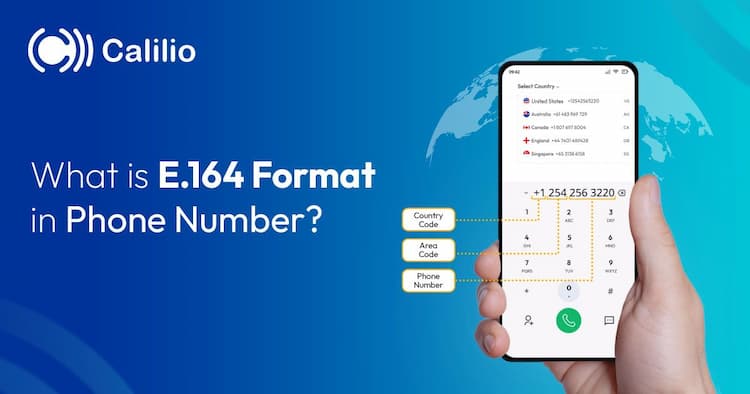How to Do a Conference Call on iPhone?

Making a conference call on your iPhone connects you with multiple people simultaneously. It allows you to merge calls and manage participants directly from your iPhone. However, you must understand the right steps to ensure successful conference calls on your iPhone.
Things to Know Before Conference Calling on iPhone
iPhone conference calls are ideal for group discussions and small meetings. You can easily coordinate with colleagues, clients, or family members, no matter where they are.
However, before starting a conference call on your iPhone, you must ensure that your carrier supports conference calling. Moreover, you must have a strong and stable internet connection to maintain call quality.
- You must have a reliable cellular or Wi-Fi connection for clear audio throughout the call.
- You can add up to five participants in an iPhone conference call, including yourself.
- Verify that your mobile carrier supports the conference calling feature.
- Ensure your iPhone has sufficient battery, as conference calls consume more power.
- Choose a quiet location to minimize background noise during the call.
How to Start a Conference Call on iPhone?
Although making conference calls depends on your carrier, most cellular support conference calling. Follow the steps below to start a conference call from your iPhone. Tap the “add call” button with a plus (+) sign.
- Dial the first number and wait for the call to connect.
- Tap the “add call” button with a plus (+) sign.
- Dial the second number or select from the contact list.
- Once the call connects, tap “merge calls” to start a conference call.
- Repeat steps 2 to 4 to add more people.

While conference calling on an iPhone is convenient, you can bring only up to 5 people together. Moreover, only the person who starts the call can see all participant names, and anyone on the call can add others without permission. Sometimes, users don’t see the “merge calls” option if their carrier doesn’t support it.
Calilio provides you with more robust features and greater flexibility. On our cloud phone system, you can host larger groups, see all participant details, and control who can add attendees.
How to Add an Incoming Caller to Your Conference Call?
If you’re already on a conference call and someone you’ve invited misses the initial call, they can still join the meeting. You can add incoming callers to your ongoing conference call on your iPhone.
- Tap “Hold & Accept”
- Once the incoming call is connected, tap the “merge calls.”

If you don’t see the “merge calls” option, your carrier or plan might not support it.
How to Remove Someone From Your Conference Call on iPhone?
You can easily remove a caller from your conference call on iPhone. However, only the person who initiated the conference call can remove a caller.
- While on the conference call screen, tap the “Info” icon “i” in the circle.
- Tap the red “End” button next to the name of the person you want to remove.

Your carrier or plan might have restrictions if you don’t see the option to remove a caller.
How to Talk Privately During a Conference Call on iPhone?
When conducting a conference call on your iPhone, you may need to discuss private matters with one of the participants without ending the call for everyone else. Follow the steps below to start a private discussion during your conference call on iPhone.
- Tap the blue “i” icon (info button) in the top-right corner of your call screen.
- Tap the “Private” button next to the name of the person you want to speak privately with.

Best Practices for Conference Calls on iPhone
Understanding the best practices for making conference calls on an iPhone improves the efficiency and clarity of your communications. It minimizes disruptions and maximizes engagement from all participants.

- Use Headphones: Consider using headphones with a built-in microphone to enhance audio quality.
- Mute When Not Speaking: Keep your microphone muted unless you are speaking to reduce background noise and avoid unintended interruptions.
- Be Prepared: Prepare all necessary materials before the call begins to avoid delays and maintain the meeting flow.
- Record Key Points: Take notes or record the call to capture important discussions for later review.
- Communicate Clearly: Speak clearly and pause after major points to ensure all participants can follow along and have time to contribute.
- Respect Time: Start and end the call on time to respect everyone’s schedule and maintain a professional atmosphere.
Making Conference Calling More Efficient
Following best practices and upgrading your phone system can maximize the effectiveness of your conference calls. While the iPhone allows you to make a conference call with only 5 people, a cloud-based business phone system enhances larger conference groups and customizable call controls for efficient conference calls.
Sign up to Calilio for a superior conference calling experience and empower your team with advanced communication tools.
Frequently Asked Questions
How do I add someone to an iPhone call?
To add someone to an ongoing call on your iPhone, tap the “add call,” dial the phone number, and once the call is connected, tap “merge calls” to add the new user to the conference.
How to hang up a three-way call on an iPhone?
Tap the Info “i” button and the “End” button next to the caller’s name to hang up on a three-way call while keeping the other two connected.
Why can’t I merge calls on my iPhone?
If you can’t merge calls on your iPhone, it could be due to:
- Carrier limitations: Some carriers do not support three-way or conference calling.
- Plan restrictions: Your phone plan might not include conference call features.
- Network issues: Poor cellular or Wi-Fi connections can prevent merging calls.
How do I put my iPhone on hold for a conference call?
Tap the “Hold” button to put the conference call on hold without hanging up. You can tap “Hold” again to resume the call.
How many participants can join a conference call on an iPhone?
You can have up to five participants on a conference call on an iPhone, including yourself.
Can you record a conference call on an iPhone?
iPhone does not have any built-in call recording app. However, you can record a conference call on an iPhone using a third-party app like Rev Call Recorder, and TapeACall.
Latest Posts
From the blog
The latest news, technologies, and resources from our team.