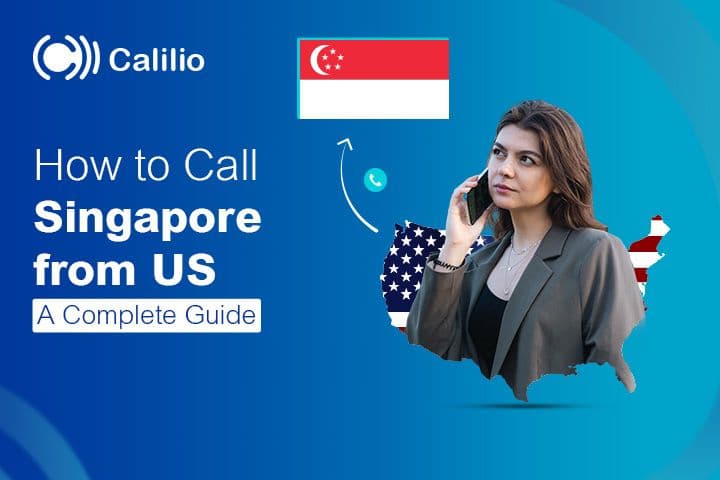How to Make Phone Calls From a Computer?

We all use computers every day for work or fun. Traditionally, computers were not used for placing calls. We relied on a separate phone to ring someone up. However, with technological advancements, the landscape of communication is also changing. Today, you can make a phone call from a computer without switching to your phone. Making phone calls from a computer simplifies your communication process to connect with your colleagues, team, or friends while working.
How Does a Phone Call from a Computer Work?
A phone call from a computer works by using Voice Over Internet Protocol (VoIP). It uses a broadband internet connection instead of traditional phone lines or mobile networks.
When you speak, your voice (analog) is converted into digital data using an analog-to-digital (ADC) converter. The converted digital data is broken into small packets and tagged with information about whom the caller and receiver are before being sent over the internet.
When the data reaches the VoIP provider’s server, it directs your call based on the information about whom the receiver is. When it reaches the receiver, the end device collects the digital packets, reassembles them, and converts them into analog signals using a digital-to-analog (DAC) converter.
This establishes a connection, and you can hear the other person through your computer. So, a phone call over a computer is just VoIP at work.
What Do I Need to Make a Phone Call from My Computer?
You need a good internet connection, speakers, and microphones to make a phone call from your computer or receive it. The broadband internet is the foundation for all calls made through computers. It carries your voice-over to the other person. On the other hand, good quality headphones or smart speakers ensure that you can hear and be heard clearly.
How to Make Phone Calls from a Windows Computer?
1. Search for Phone Link
Find and open the “Phone Link” app from the search bar on your Windows taskbar. Download it from the Microsoft Store if you do not have it installed.
2. Connect Your Devices
Log in to your computer and phone using the same Microsoft account. Pair your devices with Bluetooth. A QR code will appear on your PC screen; scan with your phone.
3. Enable Call Functionality
Grant permission to allow your PC to handle calls. In the Phone Link app, navigate to the ‘Calls’ section.
4. Start Making Calls
From the ‘Calls’ section, dial a number or select a contact and initiate the call. Your PC’s built-in or external microphone and speakers are utilized for audio.
5. Manage Incoming Calls
How to Make Phone Calls from a macOS?
You can make phone calls from a macOS or an Apple computer using the iOS FaceTime app. However, you first need to integrate your iPhone and computer through iCloud.
1. iCloud Sign-In: Sign in to your Mac and iPhone using the same Apple ID.
2. Enable Calls on Other Devices: On your iPhone, navigate to Settings > Phone and select “Calls on Other Devices.” Activate the option to “Allow Calls on Other Devices.”
3. Launch FaceTime: Open the FaceTime app on your computer.
4. Make a Call: Call any contact by typing their name, email, or phone number in the search field. To call someone not in your contacts, add them to your contact list or place the initial call from your iPhone.
How Do I Make Free Phone Calls from a Computer?
You can make free phone calls from a computer using several online platforms, including Google Voice, Google Meet, and WhatsApp. These apps allow you to connect with anyone, anywhere, without needing a traditional phone line.
Google Voice
Google Voice lets you make free calls to the U.S. and Canada using your computers. It assigns a unique phone number to your account, which you can use for both inbound and outbound calls. Besides, Google Voice also provides voicemail, text messaging, and call forwarding.
Google Meet
Google Meet, also known as Hangouts Meet, was formerly popular for video conferences. However, today, it’s also gaining recognition for its voice call service. You invite participants to join via a link and start a call. It is particularly useful for group calls and meetings.
WhatsApp has transcended its messaging app origins to become a comprehensive communication tool, including voice calls. It allows a phone call from a PC through its web and desktop applications. However, the recipient must also have WhatsApp on their device. WhatsApp’s key feature includes end-to-end encryption for calls and messages. It ensures your every conversation remains secure and private.
Alternative Apps to Call Phones from Computer
Numerous VoIP service providers, including Calilio and Skype, let you call from a computer. These apps support both macOS and Windows computers.
Calilio
Calilio is a VoIP phone system with an intuitive and user-friendly interface. You can easily navigate the contact list, select the desired contact, and initiate the call with a single click. The VoIP platform offers a straightforward solution for those not on the contact list, too. To do so, open the dialer, enter the number, and press the dial to call.
Skype
Skype is one of the first apps to offer internet-based calling. It allows free phone calls from a PC if both devices are using Skype. However, calling mobile or landline numbers incurs a nominal fee through a premium plan. The premium plan also includes additional features such as voicemail and the capability to send SMS texts.
How to Choose Which App to Use for Calling from a Computer?
Before selecting any app for calling from a computer, you must understand your communication needs and the unique benefits of each platform. Considering the app’s ease of use, call quality, and additional features are crucial to making the perfect choice.
Ease of Use
Apps that integrate easily with your existing devices and software can enhance your communication experience. It helps you start a call or meeting without technical challenges. So, look for platforms that offer intuitive navigation and simple installation.
Cost
While many apps offer free calls, some restrict free services to calls within the same platform or charge for calls to landlines and mobile phones. Evaluate the pricing structure of each app, including any subscription fees or credits for international calls. It helps you find an option that aligns with your budget and calling needs.
Call Quality
High-quality audio is essential for effective communication. The best calling apps use advanced technology to ensure clear and uninterrupted calls, even in low-bandwidth situations. Test the call quality in different network conditions to choose an app that consistently delivers a superior audio experience.
Additional Features
Many apps offer more than just voice calls, including video calls, screen sharing, and file sharing. Consider what additional features you might need, such as conference calling, voicemail, or encryption for security. These extras can significantly enhance your communication, especially for business users.
Conclusion
To make phone calls from a computer, Windows users turn to Microsoft’s Phone Link, while macOS users rely on the built-in functionality of the FaceTime app. Beyond these native solutions, VoIP technology emerges as a compelling alternative, offering added business communication features that native apps might lack. Calilio enhances your computer phone calls with its advanced features like call routing, call recording, and integration with business tools.
Frequently Asked Questions
Can I make a phone call from my computer without a phone?
You can certainly make a phone call from your computer without needing a physical phone by using VoIP services or apps like Skype, Google Voice, and WhatsApp.
Can I make a call from my computer for free?
It’s possible to make free calls from your computer using various applications like Google Voice for calls within the U.S. and Canada, or Skype and WhatsApp for calls to other app users.
How do I change the default app for calling?
To change the default calling app on your computer, go to the settings of your operating system, find the default apps section, and select your preferred application for calling
Latest Posts
From the blog
The latest news, technologies, and resources from our team.