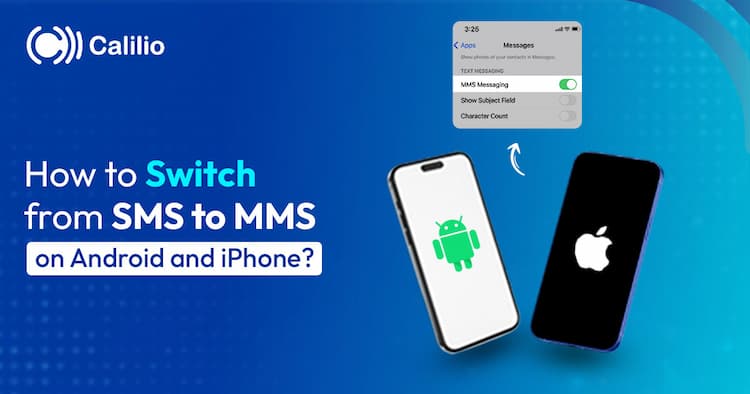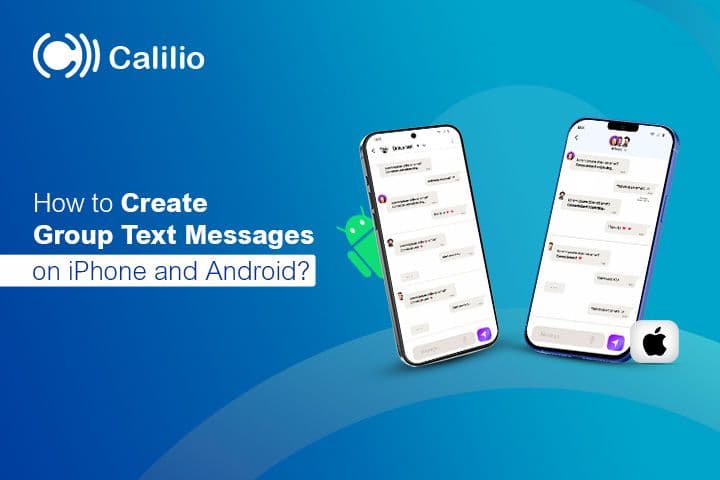How to Switch from SMS to MMS on Android & iPhone? Easy Steps

Tired of boring, plain text messages that don’t fully express what you want to say? Switching from SMS to MMS makes your message more appealing.
Regular SMS (Short Message Service) only supports basic text and restricts you from sharing images, videos, or other dynamic content. This often limits personal expression while preventing the sending of descriptive graphics.
Fortunately, with MMS (Multimedia Messaging Service), you can attach media files, including GIFs (Graphics Interchange Format). This adds color and expression to your messages, making your conversations more engaging and dynamic.
In this guide, we’ll explain how to switch from SMS to MMS on Android and iPhone to make your conversations more creative and engaging.
Key Highlights:
- SMS only supports plain text and has a character limit of 160 characters.
- MMS allows you to send photos, videos, GIFs, and longer messages.
- Attaching media in your messaging app automatically switches to MMS.
- Switching to MMS from SMS lets you send media, bypass character limits, and create more engaging, unified messages.
- To send MMS effectively, use standard formats, compress files, limit attachments, and preview messages before sending.
What are the Benefits of Using MMS over SMS?
MMS allows you to send digital files that enhance your messages by combining text with visual content. It also allows you to include longer, detailed messages than SMS, which is limited to 160 characters.
- Sharing Multimedia: Send images, videos, and GIFs to create more engaging and interactive messages.
- Business & Marketing: Use MMS to promote your brand with dynamic visuals and compelling content.
- Longer Messages: Overcome the 160-character SMS limit by sending lengthy messages of up to 1600 characters.
- More Impactful Communication: Incorporate visual messages to create a more engaging experience for the audience.
- Reduced Message Clutter: Share everything in a single message, instead of sending multiple back-to-back SMS messages.
Preparation Before Switching
Before changing SMS to MMS, ensure that your device and carrier support sending MMS messages.
- Check Device Compatibility: Firstly, check if your phone supports MMS messaging. You can find this information in your device’s manual, settings, or by checking online.
- Verify Carrier Support: MMS doesn’t work on your device if your carrier does not support it. Some carriers may require specific settings to enable it, so consult with your provider. Also, since MMS can be more expensive than SMS, verify that your mobile plan includes the necessary coverage for MMS.
How to Switch from SMS to MMS on Android?
To switch from SMS to MMS on an Android device, open the Messages app, create or open a chat, add media from your gallery or files, and then send.
Here is the step-by-step guideline:
Step 1: Launch the Messages app (e.g., Google Messages, Samsung Messages).
Step 2: Create a new message or open an existing chat.
Step 3: Tap the attachment icon (paperclip, plus sign, or gallery) and select media from the Gallery, Camera, Files, Audio, or cloud storage options, such as Google Drive.
Step 4: Select the photo, video, or audio file you want to share.
Step 5: Hit send.
Attaching media on Android usually converts your message to an MMS automatically. However, failed APN (Access Point Name) configuration can sometimes bring complications.
So, to solve that:
- Open Settings > Network & Internet or Connections.
- Ensure Mobile Data is on.
- Tap Access Point Names and configure it as per your mobile carrier.
Send Multimedia Messages Easily and Affordably
How to Switch from SMS to MMS on an iPhone?
To switch from SMS to MMS on an iPhone, open the Messages App, compose or select a conversation, then add photos or videos from the camera roll and send the message.
Here is the step-by-step guideline:
Step 1: Open your iPhone’s Messages app.
Step 2: Start a new conversation or continue with an existing chat.
Step 3: Tap the “Camera Icon”. Select the option to capture or select a photo/video. Optionally, tap the App Store (A) icon for more media options, including iCloud Drive and Files.
Step 4: Select the photo, video, or audio file you wish to send.
Step 5: Press Send.
However, you must first enable MMS messaging on your iPhone. To activate MMS on iPhone:
- Go to Settings > Messages.
- Scroll down, and toggle on "MMS Messaging."
- Enable "Group Messaging" if you want to send MMS to multiple recipients.
Some Useful Tips for Sending MMS
Optimize your media files to a limited size and enable your mobile data before sending an MMS. Also, do not forget to preview your message to check that everything displays correctly.
- Optimize Your Media: Ensure your media is clear, properly sized, and in common formats. Keep images under 1MB and videos under 30 seconds for smooth delivery.
- Check Your Data Connection: Confirm that your mobile data is active to prevent network issues.
- Preview Your Message: Check your message before sending it to ensure the media displays correctly and the text is clear.
- Add Context: Include a short caption or note with your media to help your recipient understand the message.
- Limit Files: Avoid attaching too many media files simultaneously, as it can slow delivery, consume excessive data, and cause issues on some devices.
- Format Consideration: Stick to common image formats, such as JPEG and PNG, and video formats, like MP4, for optimal compatibility across different devices.
Conclusion
Switching from SMS to MMS is a simple process; simply attach media, such as photos or videos, and your message will be automatically sent as an MMS. However, ensure MMS is enabled in your settings and your carrier has no restrictions.
Additionally, some carriers may limit the size of files you can send via MMS, so it’s important to be aware of these restrictions to avoid message failures.
Switch from MMS to SMS and create an impact message – Happy Texting!
Frequently Asked Questions
How do I choose between SMS and MMS?
Use SMS for quick text messages and MMS for sending images, videos, or longer messages.
Why does my phone keep switching from SMS to MMS?
If your phone has an active MMS configuration, SMS will automatically switch to MMS when you attach media, send group texts, or type long messages.
Why is my iPhone not sending MMS?
Your iPhone may not send MMS if MMS Messaging is disabled, mobile data is turned off, or your carrier doesn't support MMS.
Why is there no option to enable MMS on my iPhone?
If you don't see the 'MMS Messaging' option in your iPhone's Settings, it's likely that your carrier does not support MMS. It may also indicate that you need to update your APN settings.
Latest Posts
From the blog
The latest news, technologies, and resources from our team.